Chapter 5. Physics Libraries
“A library implies an act of faith/Which generations still in darkness hid/Sign in their night in witness of the dawn.”
— Victor Hugo(If you are interested in writing examples with Havok Physics for Unity, please get in touch!)
Dan Shiffman’s original Nature of Code has a Chapter 5 that opens with a fantastic explanation on why one should understand the underlying algorithms of a Physics engine and not rely on open source libraries. As a teacher, I agree and his original text is included below. But, before we get there, let’s talk about why this is quite a departure from what Unity offers. Unlike Processing, which relies on Shiffman’s ingenuity and a set of libraries for Physics, Unity offers a wealth of components that rely on its rich Physics engine. For developers, these physics components provide opportunities for user interactions, realistic material properties, effective joints, and more. In fact, much of what we’ve discussed in this book can be designed with the components instead of our custom code. That’s not very fun though! And, this is why I agree with Shiffman that understanding what is happening on a foundatonal level is so important. Enough with the preamble though, let’s see what Shiffman has to say.
Before we move on to anything else, let’s revisit some of the things we’ve done in the first four chapters. We have:
- Learned about concepts from the world of physics — What is a vector? What is a force? What is a wave? etc.
- Understood the math and algorithms behind such concepts.
- Implemented the algorithms in Unity [sic] with an object-oriented approach.
These activities have yielded a set of motion simulation examples, allowing us to creatively define the physics of the worlds we build (whether realistic or fantastical). Of course, we aren’t the first to try this. The world of computer graphics and programming is full of source code dedicated to simulation. Just try Googling “open-source physics engine” and you could spend the rest of your day pouring over rich and complex code. And so we must ask the question: If a code library will take care of physics simulation, why should we bother learning how to write any of the algorithms ourselves?
Here is where the philosophy behind this book comes into play. While many of the libraries out there give us physics (and super awesome advanced physics at that) for free, there are significant reasons for learning the fundamentals from scratch before diving into libraries. First, without an understanding of vectors, forces, and trigonometry, we’d be completely lost just reading the documentation of a library. Second, even though a library may take care of the math for us, it won’t necessarily simplify our code. As we’ll see in a moment, there can be a great deal of overhead in simply understanding how a library works and what it expects from you code-wise. Finally, as wonderful as a physics engine might be, if you look deep down into your hearts, it’s likely that you seek to create worlds and visualizations that stretch the limits of imagination. A library is great, but it provides a limited set of features. It’s important to know both when to live within limitations in the pursuit of a Unity [sic] project and when those limits prove to be confining.
This chapter is dedicated to examining seven physics components—general physics, Raycasts, Sphere/Box/Capsule casts, Cloth physics, Particle physics with collisions, Wind physics, Fixed joints, Spring joints, Hinge joints, and Material physics.
5.1 General Physics - Gravity
Unity’s physics engine is built in. This means we can easily access a few different global physics variables without too much trouble. The easiest of these variables to change is the universal gravity in the scene. With one line of code, we can change the gravity for every GameObject that has a Rigidbody Component.
Physics.gravity = new Vector2(0, -1f);
See, it’s as easy as dropping buttered toast. Let’s apply this to some of our GameObjects. Remember our Mover from Chaptere 2 that used different forces to move about the scene? Let’s take a look at that code really fast.
public class Mover2_1
{
public Rigidbody body;
private GameObject gameObject;
private float radius;
private float xMin;
private float xMax;
private float yMin;
public Mover2_1(Vector3 position, float xMin, float xMax, float yMin)
{
this.xMin = xMin;
this.xMax = xMax;
this.yMin = yMin;
// Create the components required for the mover
gameObject = GameObject.CreatePrimitive(PrimitiveType.Sphere);
body = gameObject.AddComponent();
// Remove functionality that come with the primitive that we don't want
gameObject.GetComponent().enabled = false;
Object.Destroy(gameObject.GetComponent());
// Generate a radius of 1f for this mover
radius = 1f;
// Place our mover at the specified spawn position relative
// to the bottom of the sphere
gameObject.transform.position = position + Vector3.up * radius;
// The default diameter of the sphere is one unit
// This means we have to multiple the radius by two when scaling it up
gameObject.transform.localScale = 2 * radius * Vector3.one;
// We need to calculate the mass of the sphere.
// Assuming the sphere is of even density throughout,
// the mass will be proportional to the volume.
body.mass = (4f / 3f) * Mathf.PI * radius * radius * radius;
}
// Checks to ensure the body stays within the boundaries
public void CheckBoundaries()
{
Vector3 restrainedVelocity = body.velocity;
if (body.position.y - radius < yMin)
{
// Using the absolute value here is an important safe
// guard for the scenario that it takes multiple ticks
// of FixedUpdate for the mover to return to its boundaries.
// The intuitive solution of flipping the velocity may result
// in the mover not returning to the boundaries and flipping
// direction on every tick.
restrainedVelocity.y = Mathf.Abs(restrainedVelocity.y);
}
if (body.position.x - radius < xMin)
{
restrainedVelocity.x = Mathf.Abs(restrainedVelocity.x);
}
else if (body.position.x + radius > xMax)
{
restrainedVelocity.x = -Mathf.Abs(restrainedVelocity.x);
}
body.velocity = restrainedVelocity;
}
}
This Mover has a Rigidbody Component on it that we are adding force too. Gravity, as we know, is also a force. Let’s see if we can implement it with a bit of creativity though. In our first figure, we’ll go ahead and inverse the gravity as soon as one of our Movers falls below a minimum position or above a maximum position on our Y-axis. Looking back at out previous code, we can use our FindWindowLimits() method to find those variables.
private void findWindowLimits()
{
Camera.main.orthographic = true;
Camera.main.orthographicSize = 4;
minimumPos = Camera.main.ScreenToWorldPoint(Vector2.zero);
maximumPos = Camera.main.ScreenToWorldPoint(new Vector2(Screen.width, Screen.height));
}
Next, we go ahead and create our method for inverting gravity based on the position of the Mover.
//If any of the objects passes either the max or negative position, change gravity
public void CheckEdgesChangeGravity()
{
if (transform.position.y > maximumPos.y)
{
Physics.gravity = new Vector2(0f, Random.Range(-1f, -.1f));
}
else if (transform.position.y < minimumPos.y)
{
Physics.gravity = new Vector2(0f, Random.Range(.1f, 1f));
}
}
We’ll go ahead and have it be slightly random so we have a more interesting method
Now, since we have a Rigidbody component on each of these Movers, we’ll want to keep them from bouncing off one another. To do that, we can constraint the position of the Movers along any of the axes. In this instance, since we only want the mover to go up and down, we can constrain the position of the mover along the x-axis
//We are also going to constrain the movement of the gravityMovers
//so they only go up and down
body.constraints = RigidbodyConstraints.FreezePositionX;
Lastly, we need to add some drag to our Movers in the scene. Even air has a density and it can cause objects to slow down when there is a lot of wind resistance. So, we have a nifty formula for figuring out drag: D = Cd * .5 * rho * V^2 * A
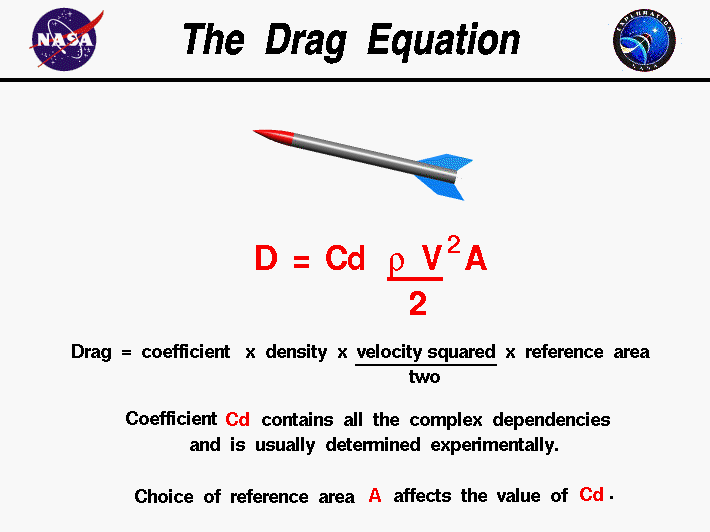
Figure 5.1
- Where D is equal to the drag
- Rho is the air density
- V is the velocity squared
- A is a reference area
- Cd is the drag coefficient
Since we are using spheres, we can use Reynold’s number for the drag coefficient. That number is .47.
Further, if we assume our sphere has an equally distributed mass, we can use that as the reference area of our sphere. This might not work for all objects though! For example, for a cube, the reference area will only be equal to the volume of the side facing the resistance.
body.drag = .47f * .5f * 1.225f * (body.velocity.y * body.velocity.y) * body.mass;
Now, let’s put all of the code together to see how it looks when we instantiate a number of Movers, each checking to see if they are below or above a particular point, before swapping the gravity for all of the movers in the scene.
Example 5.1: Inverting Gravity Based on a Mover’s Position
Exercise 5.1
Can you use a different variable to modify the scene’s gravity?
Exercise 5.2
Implement a behavior wherein if one object gets too close to another, the gravity shifts and pushes that object down and away.
6.2 Using Raycasts to See
Raycasts in Unity are commonly used for interacting with objects in a scene. The user clicks their mouse and this shoots a Ray, a single point passed along a line, from where they clicked into the scene. Here is some common code for having a Raycast sent from a user’s Camera out into the world when they click their mouse.
public class ExampleScript : MonoBehaviour {
public Camera camera;
void Start(){
RaycastHit hit;
Ray ray = camera.ScreenPointToRay(Input.mousePosition);
if (Physics.Raycast(ray, out hit)) {
Transform objectHit = hit.transform;
// Do something with the object that was hit by the raycast.
}
}
}
Pretty nifty, right? But, what if we want to use Raycasts to allow our Movers to see other objects in the scene? Imagine a frog sitting on a lily pad. He’s hungry and just waiting for an unlucky fly to drift nearby. As soon as that fly comes into the frog’s line of sight, he flicks out his tongue and—wham! Dinner is served. We can recreate this behavior with a few different modifications to our mover
Let’s create a Ray Mover class that is going to use a Raycast to see its prey. We’ll need methods help it look for food, see the food, and then attack it.
We’ll be modifying our previous mover class and simply be adding those methods. One change we’ll make though, is we’ll keep our Mover from looking in the wrong directions and constrain its Rigidbody’s position and rotation to the X and Y-axes. We’ll also give it a line renderer so we can visualize where our Ray Mover is looking.
body.constraints = RigidbodyConstraints.FreezePositionZ |
RigidbodyConstraints.FreezeRotationZ;
// Add the Unity Component "LineRenderer" to the GameObject this script is attached to
lineRender = rayMover.AddComponent();
//We need to create a new material for WebGL
lineRender.material = new Material(Shader.Find("Diffuse"));
//We all need to make the lineRenderer as narrow as our Raycast
//Which is quite small
lineRender.widthMultiplier = .01f;
Great! Now we need to help our Ray Mover look around. For this example, let’s just have the Ray Mover literally do that and rotate at a particular acceleration to look for food.
public void lookForFood()
{
aVelocity += aAcceleration;
rayMover.transform.Rotate(aVelocity, Space.World);
seePrey();
}
Now that our Ray Mover is looking around, we need to tell it what to do when it sees its prey. That poor fly, oh no! Let’s look a little deeper at our Ray Mover’s seePrey() method. That’s where we’ll implement our Raycast.
public void seePrey()
{
RaycastHit food;
// Does the ray intersect any objects excluding the player layer
if (Physics.Raycast(rayMover.transform.position, rayMover.transform.up, out food, Mathf.Infinity))
{
}
else
{
}
}
First thing first, we have a new class called RaycastHit. This nifty class provides a host of information on where, you guessed it, the Raycast intersected with an object. Let’s call our RaycastHit food because in this instance, that’s what our Raycast Mover is looking for.
We need to give our Raycast an origin and that we’ll be our Raycast Mover’s position. Next, we need to say in which direction this Ray should be cast. We can use transform.up to imply that our Ray Mover has eyes on the top of its head that are looking upward. That way, as it rotates, it is looking in the direction its eyes are positioned. Next, we need to return the data from our RaycastHit, in this instance food, so that we have what we need to attack and eat the food. Latly, we need to say how far the Raycast should go. We can limit this depending on how near or far-sighted our Raycast Mover might be. In this instance, our Raycast Mover has been gifted with infinite sight.
Now our Raycast Mover can see! Let there be sight! We need two add some logic here to control the attack of our Raycast mover.
Let’s begin by visualizing the line of sight. We can do this by adding our Line Renderer component
if (Physics.Raycast(rayMover.transform.position, rayMover.transform.up, out food, Mathf.Infinity))
{
lineRender.material.color = Color.white;
lineRender.SetPosition(0, rayMover.transform.position);
lineRender.SetPosition(1, food.transform.position);
}
else
{
lineRender.SetPosition(0, rayMover.transform.position);
lineRender.SetPosition(1, rayMover.transform.up * 1000);
}
We can see where the Raycast Mover is looking. This helps from a user feedback and debug perspective. Let’s turn to an attack method now. It is a slightly modified method from our Attract method from Chapter 2.
//This is a modification of our Attract method from Chapter 2
public Vector2 attack(Rigidbody m)
{
Vector2 force = body.position - m.position;
float distance = force.magnitude;
// Remember we need to constrain the distance so that our circle doesn't spin out of control
distance = Mathf.Clamp(distance, 5f, 25f);
force.Normalize();
float strength = (-9.81f * body.mass * m.mass) / (distance * distance);
force *= strength;
return force;
}
Now, let’s finish off our seePrey() method so that the Raycast Mover can attack and eat the food. Once the Raycast Mover sees the prey, it will use the attack vector as a force that is added to its Rigidbody as an Impulse.
Vector2 attackVector = attack(hit.transform.gameObject.GetComponent());
body.AddForce(attackVector, ForceMode.Impulse);
Putting it all together
public void seePrey()
{
RaycastHit food;
// Does the ray intersect any objects excluding the player layer
if (Physics.Raycast(rayMover.transform.position, rayMover.transform.up, out food, Mathf.Infinity))
{
lineRender.material.color = Color.white;
lineRender.SetPosition(0, rayMover.transform.position);
lineRender.SetPosition(1, food.transform.position);
Vector2 attackVector = attack(hit.transform.gameObject.GetComponent());
body.AddForce(attackVector, ForceMode.Impulse);
}
else
{
lineRender.SetPosition(0, rayMover.transform.position);
lineRender.SetPosition(1, rayMover.transform.up * 1000);
}
}
Example 5.2: Raycast Sighted Mover
Exercise 5.3
Can you create a predator that uses two different raycasts to see? Chameleons, for example, can look in two different directions at once!
Exercise 5.4
Can you create prey that uses a Raycast to look out for and avoid predators?
5.3 Ray, Sphere, Cube, and Capsule Casts! Oh My!
Sometimes, a Raycast isn’t enough. It is only a single point cast from a particular Vector2 out into space. What if you needed a hit to be recorded against more than one object? And, what if it mattered if the shape of that object mattered? For example, a projectile passing through a stone barrier does not hit at a singular point, but at the full surface area of the projectile’s head. Yes, admittedly, some miniscule point will hit before the rest—but for the sake of this example let’s put such observations to the side.
Unity provides a number of different casts for this and other reasons. Although frequently used for debugging, we can use these casts to add force to multiple objects within a particular shape area all at one time.
We’ll look at
- BoxCast
- CapsuleCast
- SphereCast
The Boxcast casts a box along a ray and returns detailed information on what was hit. It requires a little bit more information than our Raycast though. And, a key difference between our Raycast and these other casts is that we need to instantiate GameObjects that contain the colliding information.
To handle the creation of those GameObjects, and their data, let’s create a Projectile method that returns the required GameObject.
This example is going to have four different kinds of casts: Raycast, BoxCast, CapsuleCast, and SphereCast. For this reason, we’ll let the user Input a letter to chance the kind of cast they are using. We’ll call this a projectile and use R, for Raycast; B, for BoxCast; C, for CapsuleCast; and S, for SphereCast.
Let’s look at the logic of the method.
GameObject projectile(string projectileCode)
{
if (projectileCode == "r")
{
return null;
}
else if (projectileCode == "b")
{
GameObject boxObject = GameObject.CreatePrimitive(PrimitiveType.Cube);
Renderer renderer = boxObject.GetComponent();
renderer.enabled = false;
boxObject.transform.localScale = new Vector3(3f, 3f, 3f);
return boxObject;
}
else if (projectileCode == "c")
{
GameObject capsuleObject = GameObject.CreatePrimitive(PrimitiveType.Capsule);
Renderer renderer = capsuleObject.GetComponent();
renderer.enabled = false;
capsuleObject.transform.localScale = new Vector3(6f, 3f, 3f);
m_Collider = capsuleObject.GetComponent();
return capsuleObject;
}
else if (projectileCode == "s")
{
GameObject sphereObject = GameObject.CreatePrimitive(PrimitiveType.Sphere);
Renderer renderer = sphereObject.GetComponent();
renderer.enabled = false;
sphereObject.transform.localScale = new Vector3(3f, 3f, 3f);
m_Collider = sphereObject.GetComponent();
return sphereObject;
}
else
{
return null;
}
}
For each kind of cast we are creating a PrimitiveType that aligns with the kind of Cast we are creating. We are then turning the Renderer off because we do not need to see the projectile being sent along the cast. We are then giving dimensions to the GameObject’s mesh and accessing its collider. From here, it is a matter of then passing this information to the appropriate cast.
For the BoxCast, we need to pass along the scale of the Box in addition to the usual information
m_HitDetect = Physics.BoxCast(ray.origin, boxObject.transform.localScale, ray.direction, out m_Hit, boxObject.transform.rotation, m_MaxDistance);
For the CapsuleCast, we need more information. We need to establish the top and bottom of the capsule as well as the width of its collider.
Vector3 p1 = ray.origin + m_Collider.bounds.center + Vector3.up * -m_Collider.bounds.extents.y * 0.5F;
Vector3 p2 = p1 + Vector3.up * m_Collider.bounds.extents.y;
m_HitDetect = Physics.CapsuleCast(p1, p2, m_Collider.bounds.extents.x, ray.direction, out m_Hit, m_MaxDistance);
Similar to the BoxCast, we need to pass along a scale for the SphereCast. We can do that by grabbing any of its transform.localScale variables. We are taking X here.
m_HitDetect = Physics.SphereCast(ray, sphereObject.transform.localScale.x, out m_Hit, m_MaxDistance);
Putting all of these different Raycasts into a cannon class, we have the following cannon object.
public class Cannons
{
float m_MaxDistance = 100f;
bool m_HitDetect;
float m_Force = -200f;
float m_ExplosiveRadius;
Collider m_Collider;
RaycastHit m_Hit;
Ray ray;
public Cannons()
{
}
public void cannonFire(string rayChoice)
{
ray = Camera.main.ScreenPointToRay(Input.mousePosition);
if (rayChoice == "ray")
{
if (Physics.Raycast(ray, out m_Hit, 100))
{
Rigidbody hitBody = m_Hit.transform.gameObject.GetComponent();
m_ExplosiveRadius = 100f;
hitBody.AddExplosionForce(m_Force, m_Hit.transform.position, m_ExplosiveRadius);
}
}
else if (rayChoice == "box")
{
GameObject boxObject = projectile("b");
m_HitDetect = Physics.BoxCast(ray.origin, boxObject.transform.localScale, ray.direction, out m_Hit, boxObject.transform.rotation, m_MaxDistance);
if (m_HitDetect)
{
Rigidbody hitBody = m_Hit.transform.gameObject.GetComponent();
m_ExplosiveRadius = 100f;
hitBody.AddExplosionForce(m_Force, m_Hit.transform.position, m_ExplosiveRadius);
}
}
else if (rayChoice == "capsule")
{
projectile("c");
Vector3 p1 = ray.origin + m_Collider.bounds.center + Vector3.up * -m_Collider.bounds.extents.y * 0.5F;
Vector3 p2 = p1 + Vector3.up * m_Collider.bounds.extents.y;
m_HitDetect = Physics.CapsuleCast(p1, p2, m_Collider.bounds.extents.x, ray.direction, out m_Hit, m_MaxDistance);
if (m_HitDetect)
{
Rigidbody hitBody = m_Hit.transform.gameObject.GetComponent();
m_ExplosiveRadius = 100f;
hitBody.AddExplosionForce(m_Force, m_Hit.transform.position, m_ExplosiveRadius);
}
}
else if (rayChoice == "sphere")
{
GameObject sphereObject = projectile("s");
m_HitDetect = Physics.SphereCast(ray, sphereObject.transform.localScale.x, out m_Hit, m_MaxDistance);
if (m_HitDetect)
{
Rigidbody hitBody = m_Hit.transform.gameObject.GetComponent();
m_ExplosiveRadius = 100f;
hitBody.AddExplosionForce(m_Force, m_Hit.transform.position, m_ExplosiveRadius);
}
}
}
GameObject projectile(string projectileCode)
{
if (projectileCode == "r")
{
return null;
}
else if (projectileCode == "b")
{
GameObject boxObject = GameObject.CreatePrimitive(PrimitiveType.Cube);
Renderer renderer = boxObject.GetComponent();
renderer.enabled = false;
boxObject.transform.localScale = new Vector3(3f, 3f, 3f);
return boxObject;
}
else if (projectileCode == "c")
{
GameObject capsuleObject = GameObject.CreatePrimitive(PrimitiveType.Capsule);
Renderer renderer = capsuleObject.GetComponent();
renderer.enabled = false;
capsuleObject.transform.localScale = new Vector3(6f, 3f, 3f);
m_Collider = capsuleObject.GetComponent();
return capsuleObject;
}
else if (projectileCode == "s")
{
GameObject sphereObject = GameObject.CreatePrimitive(PrimitiveType.Sphere);
Renderer renderer = sphereObject.GetComponent();
renderer.enabled = false;
sphereObject.transform.localScale = new Vector3(3f, 3f, 3f);
m_Collider = sphereObject.GetComponent();
return sphereObject;
}
else
{
return null;
}
}
}
Now, we need a wall of objects to send our projectiles into. Let’s create an Object Wall for this purpose
public class ObjectWall
{
// How many columns and how many rows in the grid?
private int columns, rows;
// Resolution of grid relative to window width and height in pixels
private int resolution;
public ObjectWall()
{
resolution = 50;
columns = Screen.width / resolution; // Total columns equals width divided by resolution
rows = Screen.height / resolution; // Total rows equals height divided by resolution
initializeObjectWall();
}
void initializeObjectWall()
{
float xOff = 0;
for (int i = -20; i < columns; i++) // Using a nested loop to hit every column and every row of the wall
{
float yOff = 0;
for (int j = -20; j < rows; j++)
{
GameObject wallObject = GameObject.CreatePrimitive(PrimitiveType.Sphere);
wallObject.transform.position = new Vector3(i, j, -5f);
Renderer renderer = wallObject.GetComponent();
renderer.material = new Material(Shader.Find("Diffuse"));
Rigidbody body = wallObject.AddComponent();
body.useGravity = false;
yOff += 0.1f;
}
xOff += 0.1f;
}
}
}
Lastly, we need a way for the user to switch the kind of Raycast by pressing a letter as part of the FixedUpdate() method
void FixedUpdate()
{
if (Input.GetKey("r"))
{
cannon.cannonFire("ray");
}
else if (Input.GetKey("b"))
{
cannon.cannonFire("box");
}
else if (Input.GetKey("c"))
{
cannon.cannonFire("capsule");
}
else if (Input.GetKey("s"))
{
cannon.cannonFire("sphere");
}
}
When we put it all together, the user will not be able to move their mouse throughout the screen and by pressing R, for ray; B, for box; C, for capsule; and S, for sphere change the kind of projectile that is shot at the wall.
Example 5.3: Different Cannons – From Ray to Sphere Projectiles
Exercise 5.5
Try using a Box, Sphere, or CapsuleCast to help a Mover navigate to a space that fits their shape. Think of it like the children’s toy shown below.

Figure 5.2
5.4 Complicated Cloth
Cloth physics in Unity is complicated. In many ways, it is not meant to be created or used programmatically. It is much more effective to be used on a pre-exiting GameObject and modified in the Visual Editor. For an in-depth example of how to do that, watch Unity’s Getting Started With Cloth Physics.
However, let’s say we do need to create cloth programmatically! It could happen! Imagine, for example, you wanted to pull the headlines from the News and have them rendered on paper-like game objects that behave in similarly to paper to external forces. In that instance, you would need to instantiate an object and add a cloth component with paper-appropriate values.
For this example, we are gong to instantiate a cloth that falls from the sky and drops on to some stones. Yes, it is simple but it will give you some some idea of how the cloth component works. We are going to need two things for this example: first, a cloth object; and second, colliders for the cloth to hit.
Let’s begin with our cloth object. We’ll be passing along colliders into the constructor. Additionally, we’ll add Unity’s cloth component after we’ve created a GameObject that has a plane mesh. Yes, other kinds of meshes can also have cloth components.
public class clothObject
{
Cloth clothComponent;
public GameObject clothGO;
SkinnedMeshRenderer clothRenderer;
public clothObject(CapsuleCollider[] clothColliders)
{
//Create a GameObject for the Cloth Component
clothGO = GameObject.CreatePrimitive(PrimitiveType.Plane);
//Now, let's add our cloth component
clothComponent = clothGO.AddComponent();
After that, we’ll go ahead and give our Cloth GameObject some dimensions and color.
//Let's make a big cloth
clothGO.transform.localScale = new Vector3(4f, 4f, 4f);
//And put it above the capsules
clothGO.transform.localPosition = new Vector3(0f, 10f, 10f);
//Make it red
clothRenderer = clothGO.GetComponent();
clothRenderer.material = new Material(Shader.Find("StandardDoubleSide"));
clothRenderer.material.color = Color.red;
Now, the cloth component has a number of properties we can access. We will only be looking at six of the watch 17 provided.
- How Gravity Affects the Cloth:
- The World Velocity Scale: How much world-space movement of the character will affect cloth vertices. In other words, how the acceleration of the GameObject or Character will impact the cloth.
- The World Acceleration Scale: How much world-space acceleration of the character will affect cloth vertices. In other words, how the acceleration of the GameObject or Character will impact the cloth.
- The Cloth’s Bending Stiffness: Bending stiffness of the cloth.
- The Cloth’s Damping: A motion damping coefficient that, for the purposes of this example, make it easier to see what is happening.
- The Cloth’s Friction Against Objects: The friction applied to the cloth as it collides with other GameObjects.
- The Cloth’s Colliders: What the cloth collides against.
Our cloth class then looks like this.
public class clothObject
{
Cloth clothComponent;
public GameObject clothGO;
SkinnedMeshRenderer clothRenderer;
public clothObject(CapsuleCollider[] clothColliders)
{
//Create a GameObject for the Cloth Component
clothGO = GameObject.CreatePrimitive(PrimitiveType.Plane);
//Now, let's add our cloth component
clothComponent = clothGO.AddComponent();
//Let's make a big cloth
clothGO.transform.localScale = new Vector3(4f, 4f, 4f);
//And put it above the capsules
clothGO.transform.localPosition = new Vector3(0f, 10f, 10f);
//Make it red
clothRenderer = clothGO.GetComponent();
clothRenderer.material = new Material(Shader.Find("StandardDoubleSide"));
clothRenderer.material.color = Color.red;
//Turn on gravity
clothComponent.useGravity = true;
//We'll slow down the world acceleration and velocity
clothComponent.worldVelocityScale = 1f;
clothComponent.worldAccelerationScale = .3f;
//We'll make our cloh stiff so it doesn't flutter too much
clothComponent.bendingStiffness = .5f;
clothComponent.damping = .3f;
//Increase the friction of the cloth as well
clothComponent.friction = 1f;
//Add our colliders
clothComponent.capsuleColliders = clothColliders;
}
}
Our collider class isn’t anything special. We simply instantiate a number of capsules at different scales and positions in the scene. The only difference is that we set their colliders so that they are truer to the localScale of the objects. We can get this info from the Renderer component on our GameObjects.
public class clothColliders
{
//Basic capsule properties
GameObject capsule;
public CapsuleCollider capsuleCollider;
Rigidbody body;
Transform transform;
public clothColliders()
{
capsule = GameObject.CreatePrimitive(PrimitiveType.Capsule);
transform = capsule.transform;
//Now let's place them at random places in the scene
transform.position = new Vector3(Random.Range(-10f, 10f), Random.Range(-6f, 6f), Random.Range(0f, 20f));
//Let's make asure all of the capsules are a different size
transform.localScale = new Vector3(Random.Range(1f, 4f), 1f, Random.Range(1f,4f));
Renderer renderer = capsule.GetComponent();
renderer.material = new Material(Shader.Find("Diffuse"));
renderer.material.color = Color.white;
//For the cloth to hit these capsules we need to access a collider
capsuleCollider = capsule.GetComponent();
//We have to create Bounds first
Bounds bounds = new Bounds(Vector3.zero, Vector3.zero);
//Then we have to situate these bounds over the object
//Our renderer helpfully provides some for us
capsuleCollider.bounds.Encapsulate(renderer.bounds);
capsuleCollider.center = renderer.bounds.center - transform.position;
capsuleCollider.radius = 1f;
}
}
To put everything together, we then need to instantiate the Capsules and pass their colliders to the Cloth Object we’ll be creating. While we are at it, we’ll reduce gravity so that we can visualize the Cloth physics more clearly.
// Start is called before the first frame update
void Start()
{
int i = 0;
while (i < clothColliderCount)
{
i++;
cC = new clothColliders();
clothCapsuleColliders.Add(cC.capsuleCollider);
if (i >= clothColliderCount)
{
//Once we have all of the capsules in the scene
//We'll convert them to an array
clothColliders = clothCapsuleColliders.ToArray();
//Then instantiate our cloth object and pass along our colliders
cloth = new clothObject(clothColliders);
}
}
//Let's also change the gravity that impacts cloth in the scene
//That’s right! Cloth has its own gravity modifiers in the general Physics class.
Physics.clothGravity = new Vector3(0f, .01f, 0f);
Physics.gravity = new Vector3(0f, .1f, 0f);
}
Example 5.4: Falling Fabric Over Scattered Stones
Exercise 5.6
Create a cloth object that changes colors when it collides with another GameObject.
5.5 FixedJoints and Collisions
Using collisions in Unity is a common way to detect whether two objects have hit one another. There are number of ways to use collision detection. But first, it is important to note and you may have already noticed this, that every time we have created a new primitive for a GameObject a collider has automatically been altered. Second, you probably noticed that these colliders all matched the shape being created: box for cube, sphere for sphere, capsule for capsule, et al. Terrain and wheel components also have their own colliders.
All shape colliders have the similar properties.
-
- Is Trigger: If enabled, this Collider is used for triggering events, and is ignored by the physics engine.
- Material: Reference to the Physics Material that determines how this Collider interacts with others. We’ll discuss Physics Materials in the last section.
- Center: The position of the Collider in the object’s local space. That is, whether or not the collider’s center is also the center of the GameObject or is positioned differently.
- Size: The size of the Collider in the X, Y, Z directions.
Box Colliders
-
- Radius: The size of the collider
SphereColliders replace the size property with radius
-
- Height: The total height of the collider.
- Direction: The axis of the capsule’s lengthwise orientation in the object’s local space. In other words, whether or not the length of the capsule is in the direction of the X, Y, or Z-axis.
CapsuleColliders use radius, but also height and direction properties.
The way collisions can be detected is when a collider enters another collider, stays within another collider, and exists another collider. Below are some code snippets demonstrating that. All of these examples assume the script is on the GameObject doing the colliding.
void OnCollisionEnter(Collision collision)
{
print(“Hit!”);
}
void OnCollisionStay(Collision collisionInfo)
{
// Debug-draw all contact points and normals
foreach (ContactPoint contact in collisionInfo.contacts)
{
Debug.DrawRay(contact.point, contact.normal * 10, Color.white);
}
void OnCollisionExit(Collision collisionInfo)
{
print("No longer in contact with " + collisionInfo.transform.name);
}
For this example, we’ll look at how to use the Collision Module on a Particle System to knock objects out of place. The Collision Module is slightly more complex than what we have above so we’ll beak it down. Next, to keep these objects in place we’ll use something called a “FixedJoint”. A FixedJoint is a special kind of Physics component that groups together two rigidbodies, making them stick together in their bound position; or, it can take one rigidbody and keep it o a bound position within the world. We’ll be focusing on the latter. For now, let’s create an avalanche!

Figure 5.3
Avalanches are made up for snow, countless particles, that together create a violent force when they hit objects. Let’s begin by creating a Particle System like we did in Chapter 4.
//This is a modification of Chapter4 Figure 6's particlesytem
public class avalanche{
//We need to create a GameObject to hold the ParticleSystem component
public GameObject particleSystemGameObject;
//This is the ParticleSystem component but we'll need to access everything through the .main property
//This is because ParticleSystems in Unity are interfaces and not independent objects
ParticleSystem particleSystemComponent;
ParticleSystemRenderer r;
public avalanche(Vector3 particleSystemLocation, float startSpeed, float lifeTime, int maxParticles, float collisionForce)
{
//Create the GameObject in the constructor
particleSystemGameObject = new GameObject();
//Move the GameObject to the right position
particleSystemGameObject.transform.position = particleSystemLocation;
//Add the particle system
particleSystemComponent = particleSystemGameObject.AddComponent();
//Now we need to gather the interfaces of our ParticleSystem
//The main interface covers general properties
var main = particleSystemComponent.main;
//In the Main Interface we'll sat the initial start LifeTime (how long a single particle will live)
//And, of course, we'll set our Max Particles
main.startLifetime = lifeTime;
main.startSpeed = startSpeed;
main.maxParticles = maxParticles;
//Now we can simply turn gravity on
//Physics.gravity is already set to 9.8 but you can modify
//this at anytime
main.gravityModifier = 1f;
collisionModule(collisionForce);
colorModule();
}
You probably noticed the addition of a collisionModule passing along a force. There are a number of properties that can be modified to customize how these collisions occur. For this example, we’ll make sure that these collisions occur against rigidbodies in the world, happen in 3D, and get passed a particular float value for the force each particle will add to the objects it collides with.
public void collisionModule(float collisionForce)
{
var collisionModule = particleSystemComponent.collision;
collisionModule.enabled = true;
//Now we can collide with items in world
collisionModule.type = ParticleSystemCollisionType.World;
collisionModule.mode = ParticleSystemCollisionMode.Collision3D;
//Now we add a collision force
collisionModule.colliderForce = collisionForce;
}
Our snow needs to hit something for the avalanche to occur. Let’s create some boulders. We could have these boudlers naturally staked on top of one another, but then we couldn’t use FixedJoints! Let’s go ahead and create a Boulder that appests to “hang in the air” but is actually fixed there by a joint.
public class boulders{
public GameObject boulder;
public boulders(Vector3 location, int boulderCount, float breakForce, float breakTorque)
{
boulder = GameObject.CreatePrimitive(PrimitiveType.Cube);
boulder.transform.position = location;
float scale = Random.Range(0f, 4f);
boulder.transform.localScale = new Vector3(scale, scale, scale);
//We need to create a new material for WebGL
Renderer r = boulder.GetComponent();
r.material = new Material(Shader.Find("Diffuse"));
FixedJoint boulderJoint = boulder.AddComponent();
We have a few options now that the FixedJoint component has been added. What we need to focus on is how much force needs to be added to the joint, either directly or rotationally, that will break it from its fixed point. Also, we need to enable collisions! In our constructor, we’ll pass along some floats that will set the amount of Force and Torque needed to dislodge our boulders.
FixedJoint boulderJoint = boulder.AddComponent();
boulderJoint.enableCollision = true;
boulderJoint.breakForce = breakForce;
boulderJoint.breakTorque = breakTorque;
Lastly, we’ll want to turn gravity on the boulders’ rigidbodies off. This way, we know it is only the avalanche particles that are dislodging the boulders. Our entire boulder class looks like this.
public class boulders{
public GameObject boulder;
public boulders(Vector3 location, int boulderCount, float breakForce, float breakTorque)
{
boulder = GameObject.CreatePrimitive(PrimitiveType.Cube);
boulder.transform.position = location;
float scale = Random.Range(0f, 4f);
boulder.transform.localScale = new Vector3(scale, scale, scale);
//We need to create a new material for WebGL
Renderer r = boulder.GetComponent();
r.material = new Material(Shader.Find("Diffuse"));
FixedJoint boulderJoint = boulder.AddComponent();
boulderJoint.enableCollision = true;
boulderJoint.enablePreprocessing = true;
boulderJoint.breakForce = breakForce;
boulderJoint.breakTorque = breakTorque;
Rigidbody body = boulder.GetComponent();
body.useGravity = false;
}
}
Example 5.5: Particle Avalanche Against Fixed Joints
Exercise 5.7
Create an avalanche where the force exerted against the GameObjects increases based on the number of particles and GameObjects the avalanche has collided with.
5.6 Particle Systems and Wind Physics
Before moving on to the other kinds of phyics-based joints in unity, let’s take a look at another Physics component—wind.
The wind component in Unity can most readily be used for terrain and particles. It procedurally generates external forces that act upon both kinds of GameObjects. These external forces vary minutely from one another causing a “wind-like” behavior to occur in what is called a “WindZone”. WindZones can be either spherical, such as when a gust of wind causes fallen leaves to rotate around one another; or direction, such as when a gust of wind blows laundry off a line.
For this example, we’ll create a WindZone that pushes wind against a particle system. The script is simple but we’ll go step-by-step. First, we’ll declare the ParticleSystem and the force the wind will exert upon the particles.
private ParticleSystem windParticles;
public float windForce = 10.0f;
In the Start() method, we’ll instantiate a WindZone object and make it the parent of the ParticleSystem windParticles. Then we will set its localPosition.
void Start()
{
windParticles = GetComponent();
GameObject wind = new GameObject("Wind", typeof(WindZone));
wind.transform.parent = windParticles.transform;
wind.transform.localPosition = new Vector3(-5.0f, 0f, 0.0f);
wind.GetComponent().mode = WindZoneMode.Spherical;
}
The WindZoneMode for this WindZone will be spherical so that we can see the particles be whipped around.
In the Updated() method, we’ll access the ExternalForces module of the particles (like we did in Chapter 4) and pass along the windForce we declared above. We’ll also call a Coroutine to change the windForce every five seconds.
void Update()
{
var externalForces = windParticles.externalForces;
externalForces.enabled = true;
//While we cannot give the wind a force, we can assign an external force to the Wind from
//the particle system
externalForces.multiplier = windForce;
//Now let's change how blustery it is
StartCoroutine(changeWindForce());
}
IEnumerator changeWindForce()
{
//Print the time of when the function is first called.
windForce = Random.Range(1f, 25f);
//yield on a new YieldInstruction that waits for 5 seconds.
yield return new WaitForSeconds(5);
windForce = Random.Range(25f, 100f);
}
Example 5.6: Wind Blowing Cold Snow
Exercise 5.7
Create wind that moves particles in a system. Have the particle colors change depending on a wind-related variable of your choice.
5.7 SpringJoints for Snakes, Caterpillars, and other Slithering Species
Getting back to the joints, we can move onto SpringJoints which act, as you might expect, like springs! From Unity:
The spring joint ties together 2 rigid bodies, spring forces will be automatically applied to keep the object at the given distance.
The Spring attempts to maintain the distance it has when it starts out. So if your joint's start at a rest position where the two rigidbodies are far apart, then the joint will attempt to maintain that distance. The minDistance and maxDistance properties add on top of this implicit distance.
Bringing this into the world of Nature, we can use SpringJoints as if they were vertebrae in a snake or other creepy crawly thing (No offense to snake lovers). Notice how in the below illustration the caterpillar’s back arches but each of the sections maintain both a minmum and maximum stretch? We can accomplish this same behavior with SpringJoints.
Figure 5.4
Let’s begin by getting all of the properties of our caterpillar class together. We’ll need a head and some number of segments that will make up the tail. Each of these segments is going to need a RigidBody if our SpringJoint is going to work.
public class caterpillarJoint
{
GameObject head;
List tailRbs = new List();
public Rigidbody headRb;
public caterpillarJoint(Vector3 position, int tailSegments){
}
Creating the head should look familiar. We’ll make the head heavy so that the rest of the tail segments get dragged along by the caterpillar’s movement.
head = GameObject.CreatePrimitive(PrimitiveType.Sphere);
head.transform.localPosition = position;
head.transform.localScale = new Vector3(2f, 2f, 2f);
//We need to create a new material for WebGL
Renderer r = head.GetComponent();
r.material = new Material(Shader.Find("Diffuse"));
r.material.color = Color.blue;
headRb = head.AddComponent();
headRb.mass = 100f;
The tail is more complicated. We need to create tail segments at a certain distance from one another. We also need out first tail segment anchored to the head and the rest of them anchored to one another. Let’s do the first part.
for (int i = 0; i < tailSegments; i++)
{
GameObject tail = GameObject.CreatePrimitive(PrimitiveType.Cube);
tail.transform.localScale = new Vector3(1f, 1f, 1f);
tail.transform.localPosition = new Vector3(position.x - head.transform.localScale.x, 0f, position.z);
//We need to create a new material for WebGL
Renderer t = tail.GetComponent();
t.material = new Material(Shader.Find("Diffuse"));
t.material.color = Color.red;
Rigidbody tailRb = tail.AddComponent();
SpringJoint tailSpringJoint = tail.AddComponent();
tailRbs.Add(tailRb);
tailSpringJoint.autoConfigureConnectedAnchor = false;
We want autoConfigureConnectedAnchor to be false because it will attempt to anchor to the center of the connected RigidBody. Instead, we want to connect from the edge of one RigidBody to the edge of the connected RigidyBody.
tailSpringJoint.anchor = new Vector3(.5f, 0f, 0f);
tailSpringJoint.connectedAnchor = new Vector3(-.5f, 0f, 0f);
Next, we don’t want our caterpillar to be very stretchy. The SpringJoints between the Rigidbodies can only stretch so far before, well, our Caterpillar would snap. So sad. We can set a minimum and maximum distance so this doesn’t happen.
tailSpringJoint.minDistance = .001f;
tailSpringJoint.maxDistance = .001f;
We have to hook the segments to the head and one another now. We can do this by cecking to see which tailSegment is being added in the loop.
//Connect to the head if it is the last tail segment, otherwise add to the previous rb
if (i == 0)
{
tailSpringJoint.connectedBody = headRb;
}
else if (i < tailSegments)
{
tailSpringJoint.connectedBody = tailRbs[i - 1];
}
Putting it all together.
public caterpillarJoint(Vector3 position, int tailSegments)
{
head = GameObject.CreatePrimitive(PrimitiveType.Sphere);
head.transform.localPosition = position;
head.transform.localScale = new Vector3(2f, 2f, 2f);
//We need to create a new material for WebGL
Renderer r = head.GetComponent();
r.material = new Material(Shader.Find("Diffuse"));
r.material.color = Color.blue;
headRb = head.AddComponent();
headRb.mass = 100f;
for (int i = 0; i < tailSegments; i++)
{
GameObject tail = GameObject.CreatePrimitive(PrimitiveType.Cube);
tail.transform.localScale = new Vector3(1f, 1f, 1f);
tail.transform.localPosition = new Vector3(position.x - head.transform.localScale.x, 0f, position.z);
//We need to create a new material for WebGL
Renderer t = tail.GetComponent();
t.material = new Material(Shader.Find("Diffuse"));
t.material.color = Color.red;
Rigidbody tailRb = tail.AddComponent();
SpringJoint tailSpringJoint = tail.AddComponent();
tailRbs.Add(tailRb);
tailSpringJoint.autoConfigureConnectedAnchor = false;
tailSpringJoint.anchor = new Vector3(.5f, 0f, 0f);
tailSpringJoint.connectedAnchor = new Vector3(-.5f, 0f, 0f);
tailSpringJoint.minDistance = .001f;
tailSpringJoint.maxDistance = .001f;
//Connect to the head if it is the last tail segment, otherwise add to the previous rb
if (i == 0)
{
tailSpringJoint.connectedBody = headRb;
}
else if (i < tailSegments)
{
tailSpringJoint.connectedBody = tailRbs[i - 1];
}
}
}
To direct our caterpillar’s movement, we’ll use Perlin Noise like in the Introduction.
public void step()
{
widthScale += .01f;
heightScale += .01f;
float height = heightScale * Mathf.PerlinNoise(Time.time * .5f, 0.0f);
float width = widthScale * Mathf.PerlinNoise(Time.time * 1, 0.0f);
Vector3 pos = head.transform.position;
pos.z = height;
pos.x = width;
head.transform.position = pos;
}
We can now expect that our Caterpillar’s head will move in relation to the Perlin Noise being generated. The tail segments will use SpringJoints to stay connected to the head and move in a life like matter.
Example 5.7: SpringJoint Caterpillar
Exercise 5.8
Can you create a creature that cannot stretch too far beyond its tail? Use SpringJoints and anchors to keep the animal together.
5.8 HingeJoint Ropes
HingeJoints are nifty Physics components that connect two RigidBodies and keep them connected ling a hinge. As the good folks at Unity put it:
The HingeJoint groups together 2 rigid bodies, constraining them to move like connected by a hinge.
This joint is great for, well, doors, but can also be used to model chains, etc...
The HingeJoint has a motor which can be used to make the hinge spin around the joints axis. A spring which attempts to reach for a target angle by spinning around the joints axis. And a limit which constrains the joint angle.
YouTube user Ryan Zehm does a fantastic job of explaining the HingeJoint and its various properties. This example riffs off of his work.
Example 5.8: Draggable HingeJoint Rope
Exercise 5.9
Create a series of vines, using HingeJoints, that shake when a Creature moves through them. Can you add any other behaviors?
5.9 Physics Materials
At this point, you should be familiar with Materials and how Renderers use them to display the graphical qualities of GameObjects in relation to their meshes. One kind of material we have not touched on is are Physics Materials. Physics materials define how to handle colliding objects in relation to their friction and bounciness.
A bouncy house, for example, would have a high bounciness (0 to 1) factor. One, being the most bouncy. Whereas a granite countertop would have very little bounciness, maybe a 0.1. A bouncy ball made of rubber would have a high bounciness factor—ice would not. So on and so forth.
Physics Materials have only a few properties
-
bounceCombine : Determines how the bounciness is combined.
Traditionally bounciness properties are dependent on the combination of the two materials in contact. This is however impractical in a game. Instead you can use the combine mode to tune how the bounciness values of two materials are combined.
The options are Average, averages the bounce of the two colliding materials; Minimum, uses the smaller bounce of the two colliding materials; Multiply, multiplies the bounce of the two colliding materials; and Maximum, uses the larger bounce of the two colliding materials.
- bounciness : How bouncy is the surface? A value of 0 will not bounce. A value of 1 will bounce without any loss of energy.
- dynamicFriction : The friction used when already moving. This value is usually between 0 and 1. A value of 0 feels like ice, 1 feels like rubber breaking on asphalt.
-
frictionCombine : Determines how the friction is combined.
Traditionally friction properties are dependent on the combination of the two materials in contact. This is however impractical in a game. Instead you can use the combine mode to tune how the friction values of two materials are combined.
The options are Average, averages the friction of the two colliding materials; Minimum, uses the smaller friction of the two colliding materials; Multiply, multiplies the friction of the two colliding materials; and Maximum, uses the larger friction of the two colliding materials.
-
staticFriction : The friction coefficient used when an object is lying on a surface.
Must be greater than or equal to zero. Natural materials will usually have a friction coefficient between 0 (no friction at all, like slippy ice) and 1 (full friction, like rubber). Values larger then 1 are possible, and may be realistic for sticky materials.
For this example, we’ll create a slippery Physics Material and then when the user clicks their mouse, we’ll change its properties and add more friction
void Start()
{
PhysicMaterial pMaterial = new PhysicMaterial();
//Create a bouncy material first
pMaterial.bounciness = 1f;
pMaterial.bounceCombine = PhysicMaterialCombine.Multiply;
pMaterial.staticFriction = 0f;
pMaterial.frictionCombine = PhysicMaterialCombine.Average;
slope.material = pMaterial;
}
Then we’ll create a method to create a new Phsyics Material and swap it with the one on the slope. Notice the change in the staticFriction.
public void changeSlopeMaterial()
{
PhysicMaterial pMaterial = new PhysicMaterial();
//Create a bouncy material first
pMaterial.bounciness = 0f;
pMaterial.bounceCombine = PhysicMaterialCombine.Multiply;
pMaterial.staticFriction = 100f;
pMaterial.frictionCombine = PhysicMaterialCombine.Multiply;
slope.material = pMaterial;
}
Lastly, we’ll need some rocks to fall down this slope so that they can respond to the new Physics Materials. Our simple Rock class is below.
public class fallingRocks
{
public GameObject rock;
public fallingRocks(Vector3 location)
{
rock = GameObject.CreatePrimitive(PrimitiveType.Sphere);
rock.transform.position = location;
//We need to create a new material for WebGL
Renderer r = rock.GetComponent();
r.material = new Material(Shader.Find("Diffuse"));
Rigidbody body = rock.AddComponent();
// Generate random properties for this mover
float radius = Random.Range(0.1f, 0.4f);
// The default diameter of the sphere is one unit
// This means we have to multiple the radius by two when scaling it up
rock.transform.localScale = 2 * radius * Vector3.one;
// We need to calculate the mass of the sphere.
// Assuming the sphere is of even density throughout,
// the mass will be proportional to the volume.
body.mass = (4f / 3f) * Mathf.PI * radius * radius * radius;
}
}
Example 6.9: Falling Rocks and Slipper Slopes with Physics Materials
Exercise 5.10
Create a series of Physics Materials that have different behaviors related to bounciness and friction. Dynamically add these materials to the rocks and slope from Example 6.9
The Ecosystem Project
Step 5 Exercise:
Use the Physics Components in this chapter to add some creatures and natural elements that use SpringJoints and FixedJoints.
Add eyes to some of your creatures using Raycasts.


